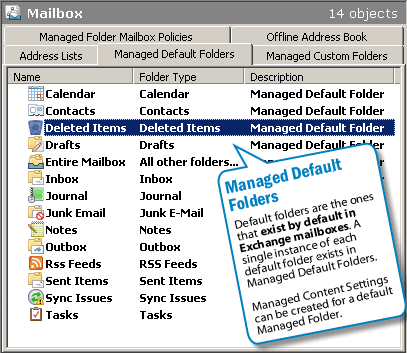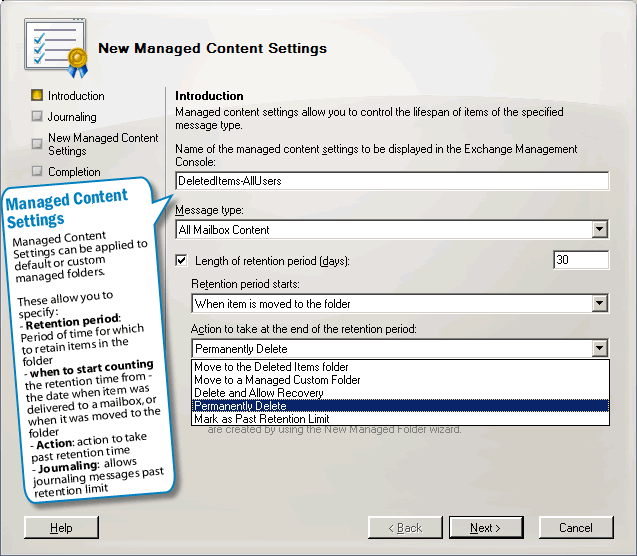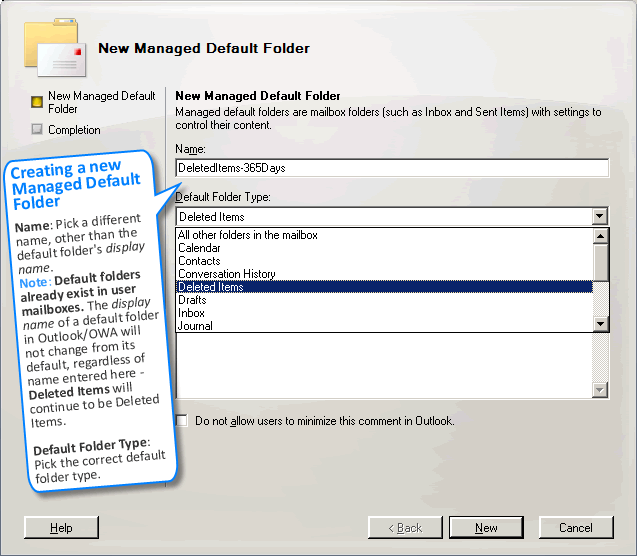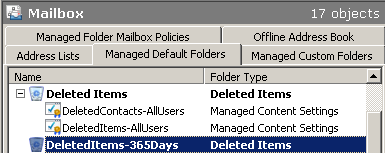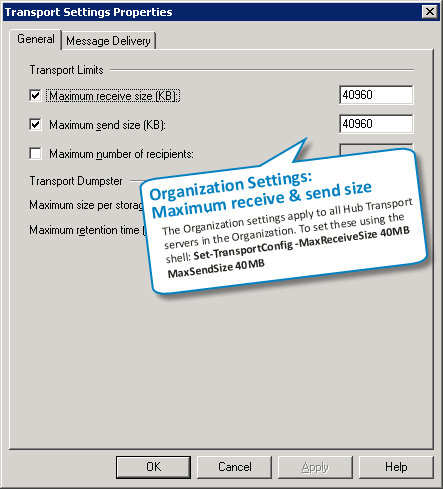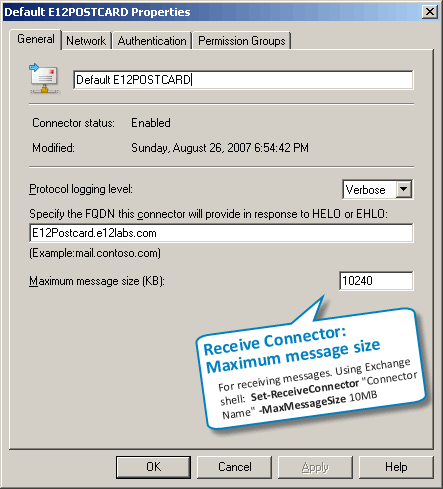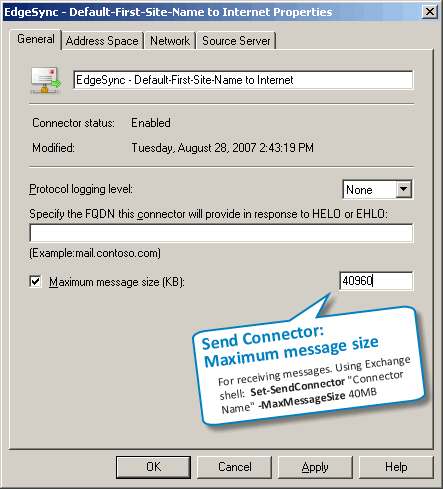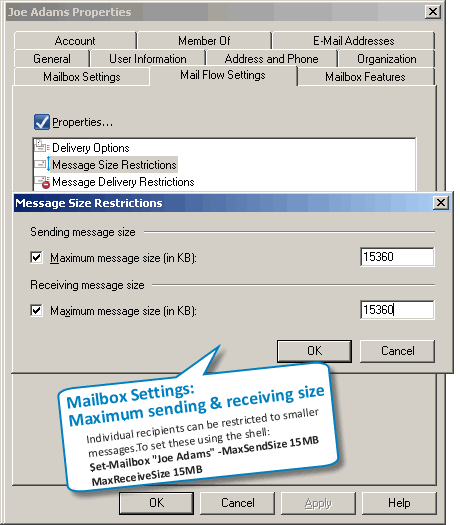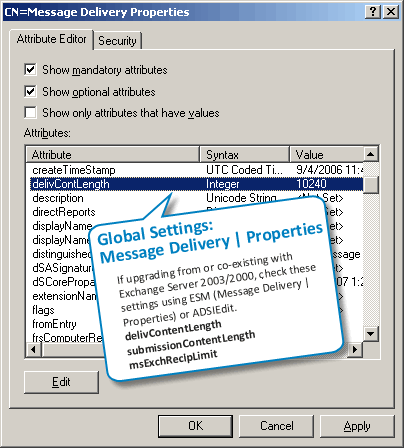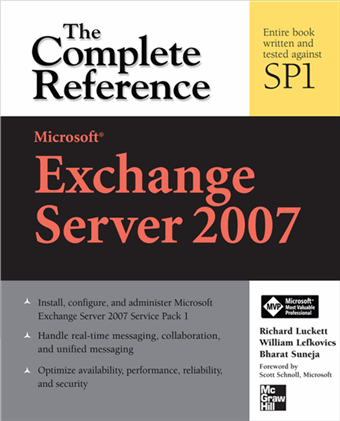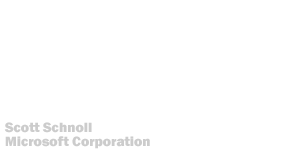In a previous post, we looked at how the maximum recipients per message settings are treated differently by Exchange Server 2007 and Exchange Server 2003/2000 when sending to Distribution Groups (read previous post "
Distribution Groups and maximum recipients per message").
Another commonly asked question is about message size limits and the inability to send messages that are apparently within the maximum sizes configured. Let's take a look at the message size settings in different places.
 Organizational limits
Organizational limits: These apply to all Exchange servers in the Organization. You can set these
using the Set-TransportConfig command from the Exchange shell:
Set-TransportConfig -MaxReceiveSize 40MB -MaxSendSize 40MB

In SP1, you can also set it using the Exchange console by going to Organization Configuration | Hub Transport | Global Settings tab | Transport Settings | properties.
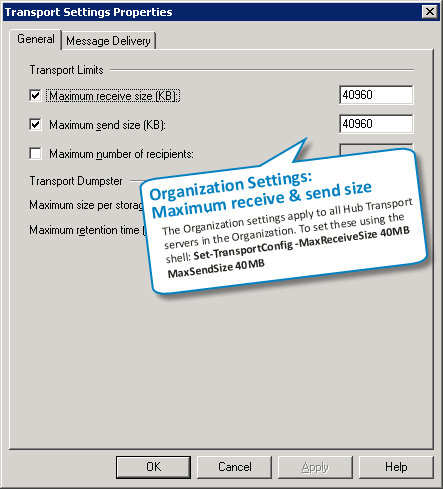
 Receive Connector limit
Receive Connector limit: Unlike Exchange SMTP Virtual Servers in Exchange Server 2003/2000, Exchange 2007's Receive Connectors are only used to receive messages. The maximum message size limit can be different on different Receive Connectors on a Hub Transport or Edge Transport server. To modify the maximum message size on a Receive Connector using the Exchange console, select
Server Configuration |
Hub Transport | select a HT server |
Receive Connectors -> select a connector |
Properties |
General tab.
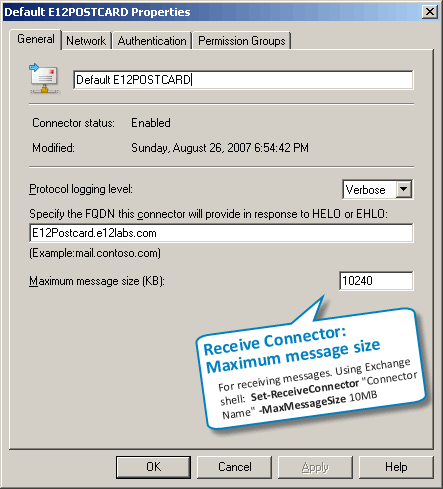
To set ReceiveConnector limit using the shell:
Set-ReceiveConnector "CONNECTOR NAME" -MaxMessageSize 40Mb
 Send Connector limit
Send Connector limit: Send Connectors are used for sending outbound messages to the internet or particular address spaces (domains). Edge Transport servers also have a Send Connector to send inbound messages to Hub Transport servers in an AD Site. To modify the maximum message size on Send Connectors, select
Organization Configuration |
Hub Transport |
Send Connectors -> select connector |
Properties |
General tab.
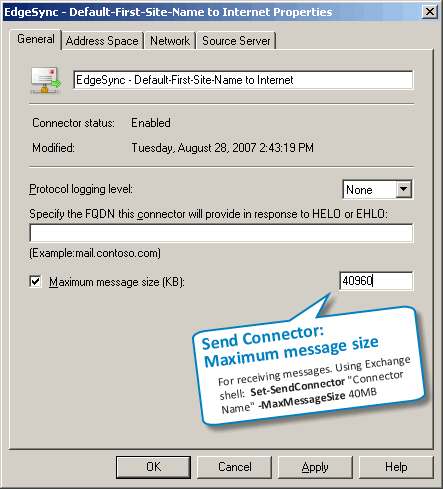
To set SendConnector limit using the shell:
Set-SendConnector "CONNECTOR NAME" -MaxMessageSize 40Mb
 Mailbox limit
Mailbox limit: Individual recipients like mailboxes can have their own limits to bypass the Organizational limits. To set these using the Exchange console:
Recipients |
Mailbox -> select mailbox |
properties |
Mail Flow Settings tab |
Message Size Restrictions.
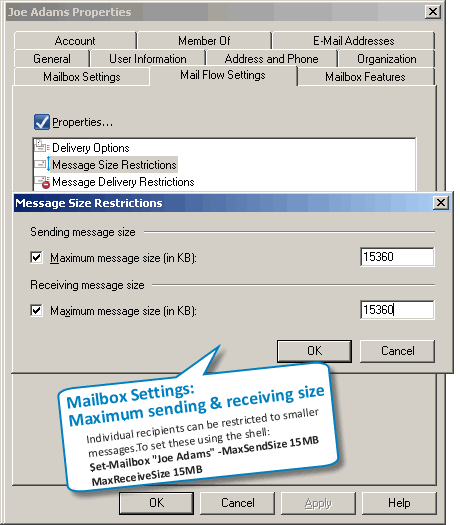
Do individual size limits bypass the Organization size limit?
Setting higher message size limits on an Exchange recipient bypasses the maximum message sizes in the Exchange Organization configuration, albeit only for internal messages, not for messages sent to or received from unauthenticated sources.
Troubleshooting Sender and Recipient Size Limits: Consider the sender's
MaxSendSize and the internal recipient's
MaxReceiveSize when troubleshooting message size issues.
If the sender's size limits allow sending a large message, but the recipient's limits do not allow receiving a message of that size, you get a
NDR with the following text :
#550 5.2.3 RESOLVER.RST.RecipSizeLimit; message too large for this recipient ##If the recipient is allowed to receive a large message, but the sender isn't allowed to send a message of that size, you get the following NDR:
#550 5.2.3 RESOLVER.RST.SendSizeLimit; message too large for this sender ##To set these using the Exchange shell:
Set-Mailbox "Joe Adams" -MaxSendSize 20Mb -MaxReceiveSize 20Mb
Distribution Groups and Contacts (MailContacts) only have maximum receive size in the Exchange console, but both MaxReceiveSize and MaxSendSize properties can be set for them using the Exchange shell.
 Global Settings:
Global Settings: Besides the above, another set of message size limits can impact Exchange Server 2007 recipients, but it's often overlooked when troubleshooting. This is the one in Exchange Server 2003
Global Settings |
Message Delivery ->
Properties.
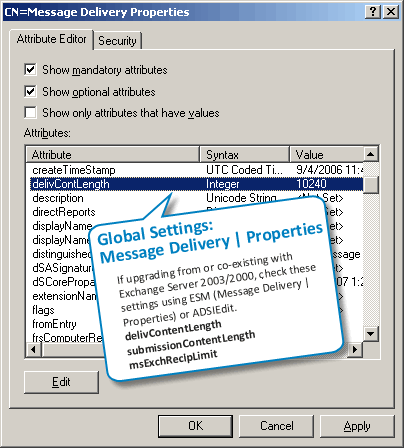
-
If you have these configured to a specific value before you upgrade the Organization to Exchange Server 2007, these are left untouched.-
If you have these set to "No Limit" before the Exchange Server 2007 upgrade, these are reset to the Exchange Server 2007 defaults.
- In case Exchange Server 2007's Organization settings (the ones you can set using Set-TransportConfig) conflict with these
legacy Global Settings, the
lower of the two sizes are used.
The problem is, these are neither visible in the
EMC, nor using any of the Exchange shell commands.
If you still have an Exchange Server 2003 server in the Organization, you can use
ESM to modify these limits. Alternatively, you can use ADSIEdit to browse to the
Configuration container |
Services |
Microsoft Exchange |
YourOrgName |
Global Settings |
Message Delivery ->
Properties, and modify the following attributes as required:
1.
delivContentLength -> corresponds to
MaxReceiveSize parameter in Set-TransportConfig command.
2.
SubmissionContentLength -> corresponds to
MaxSendSize parameter in Set-TransportConfig command.
Note: The maximum value for both of the above is 2097151 KB, slightly under 2 Gb.3.
msExchRecipLimit -> corresponds to
MaxRecipientEnvelopeLimit parameter in Set-TransportConfig command.
Set these to be the same as the equivalent Organization settings in Exchange Server 2007.

Exchange Server 2007 SP1 makes managing Global Settings easier.
If Global Settings have numeric values (i.e. aren't set to "No Limit"), using Set-TransportConfig to change maxReceiveSize, maxSendSize or maxRecipientEnvelopeLimit also changes the corresponding Global Settings.
 Active Directory SiteLink limit
Active Directory SiteLink limit: In Exchange Server 2007 SP1, you can also set maximum message size limit on AD Site Links. Exchange Server 2007 uses the AD Site topology to determine the least cost paths. If the message size to be delivered to a remote AD Site exceeds the limit on the AD Site Link, message delivery will fail.
By default, the MaxMessageSize on AD Site Links is set to unlimited. This can be changed using the following command:
Set-ADSiteLink "SITE LINK NAME" -MaxMessageSize 20Mb
 Routing Group Connector Limit
Routing Group Connector Limit: Routing Group Connectors are used in co-existence scenarios to
transfer messages between Exchange Server 2003/2000 Routing Groups and the Exchange Server 2007 Routing Group (yes, there is one under the hood.. ). Messages exchanged between these Routing Groups should be below the message size limits of their respective RGCs.
The default is set to unlimited. To set the MaxMessageSize on a Routing Group Connector:
Set-RoutingGroupConnector "CONNECTOR NAME" -MaxMessageSize 20Mb
Content conversion and message size limits
One source of confusion in previous versions of Exchange Server, as far as the message size limits are concerned, is that created by the
content conversion process. Content conversion happens when Exchange converts an internet/
MIME message into
MAPI/Exchange format, and vice versa. Content conversion generally increases the message size - roughly by 30%. If you set a maximum message size of 10Mb., and wonder why a 9 Mb. attachment didn't make it through, consider the content conversion overhead, as also message headers (which are computed along with the DATA portion of the message to calculate the message size), and any actions taken by Transport Rules.
How does Exchange Server 2007 handle such messages? When a message enters the Exchange Server 2007 Org, it gets stamped with an
X-MS-Exchange-Organization-OriginalSize header, which indicates the original size of the message before conversion. When considering message size limits, if the message has since ballooned to a larger size due to content conversion, added headers, etc. - the lower of the original message size and the current (converted) message size is considered, eliminating some of the confusion seen with message sizes in previous versions.
Using the Exchange shell to track failed message delivery
You can use the Exchange shell to track messages that could not be delivered because of message size issues. The
RecipientStatus field in Message Tracking logs is used to store the SMTP response and enhanced status codes. The Message Tracking EventID we're looking for is
FAIL. (Read previous post on message tracking: "
Exchange Server 2007: Message Tracking from the command line")
To track messages that failed because of recipient's MaxReceiveSize:
Get-MessageTrackingLog -EventID FAIL | where {$_.RecipientStatus -like "*RecipSizeLimit*"}
To track messages that failed because of the sender's MaxSendSize:
Get-MessageTrackingLog -EventID FAIL | where {$_.RecipientStatus -like "*SendSizeLimit*"}
Labels: Administration, Exchange Server 2007, Exchange Shell, Mailbox

 Exchangepedia Blog is read by visitors from all 50 US States and 150 countries world-wide
Exchangepedia Blog is read by visitors from all 50 US States and 150 countries world-wide



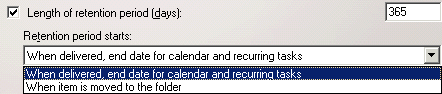
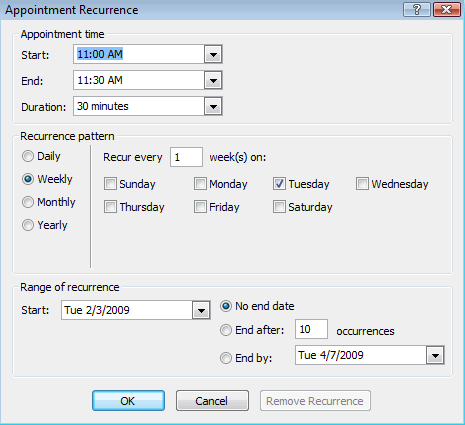


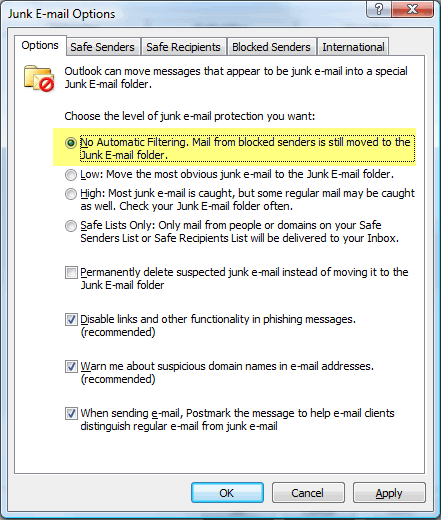
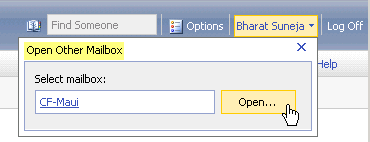
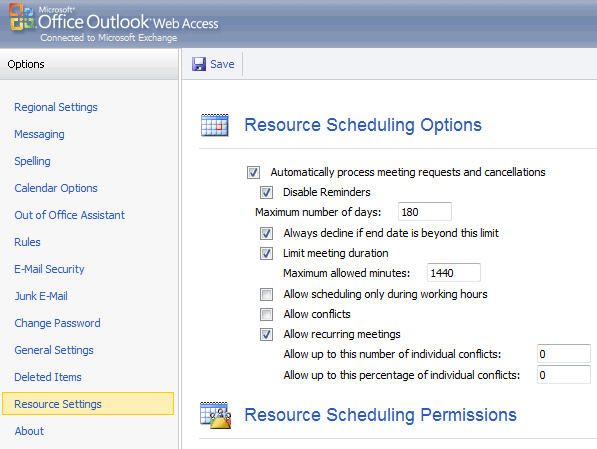
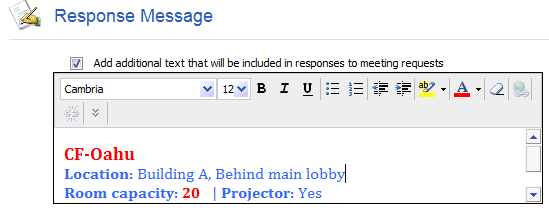
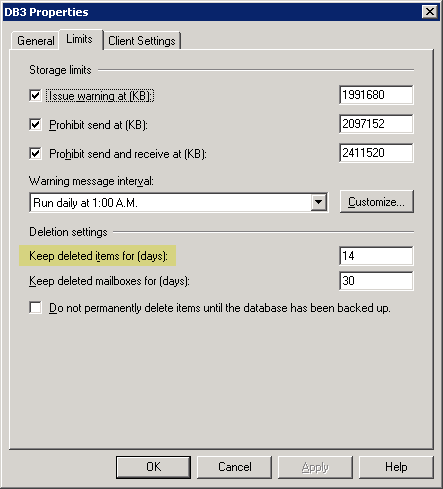
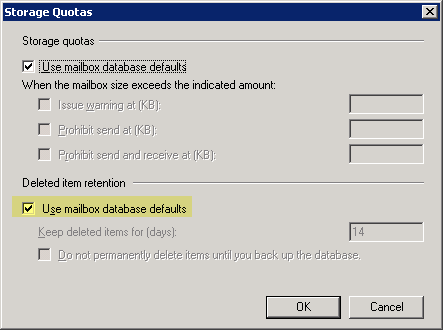



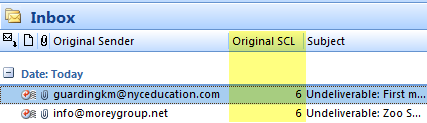

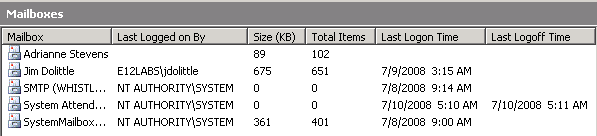
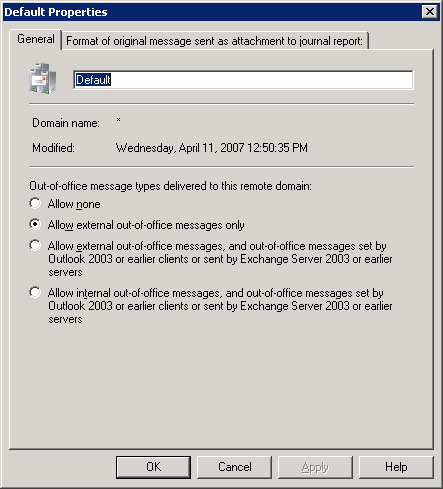
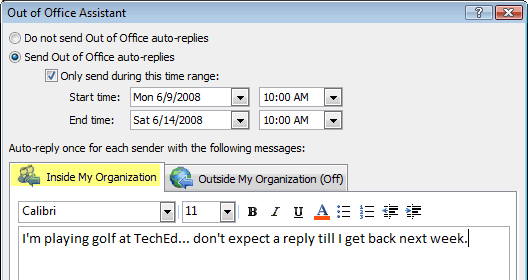
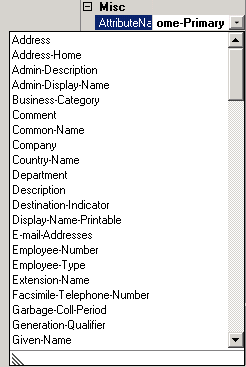 Recently got a question about customizing the GAL and my previous post that talks about it: "
Recently got a question about customizing the GAL and my previous post that talks about it: "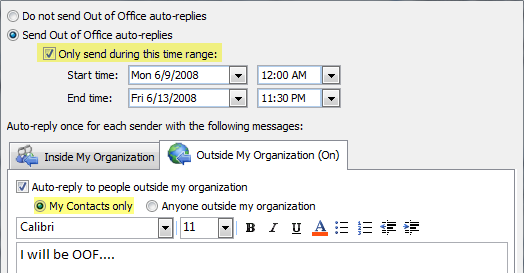
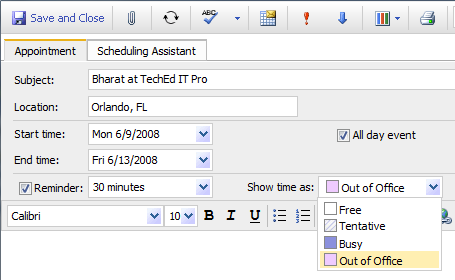
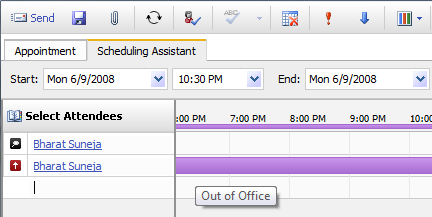
 To create a
To create a  To forward mail for a recipient to the MailContact using the Exchange Management Console:
To forward mail for a recipient to the MailContact using the Exchange Management Console: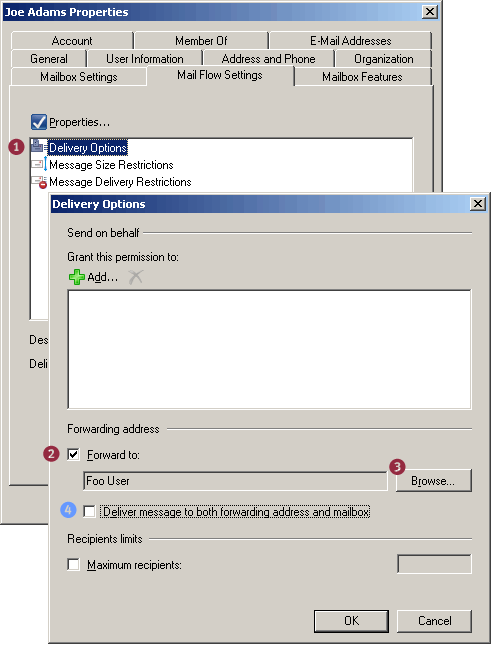
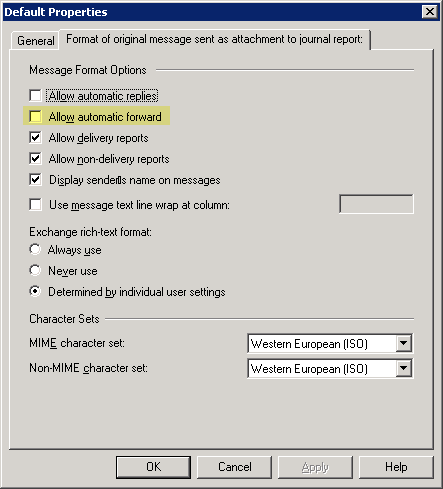
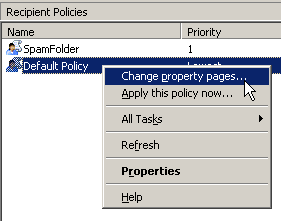
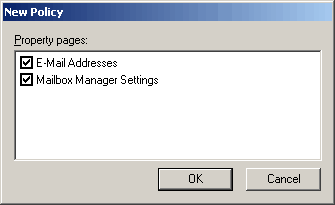
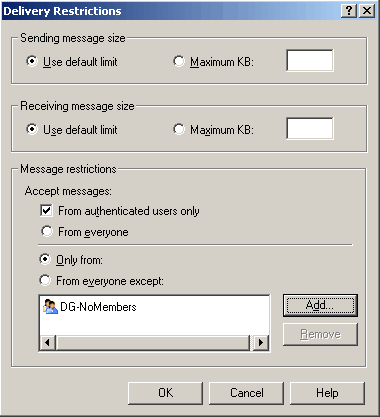
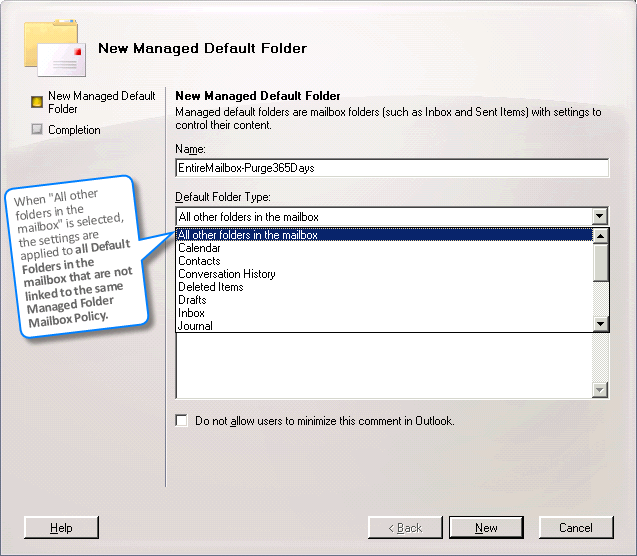
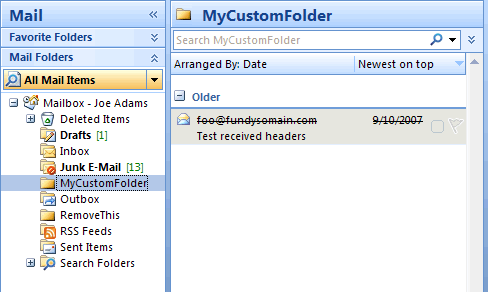
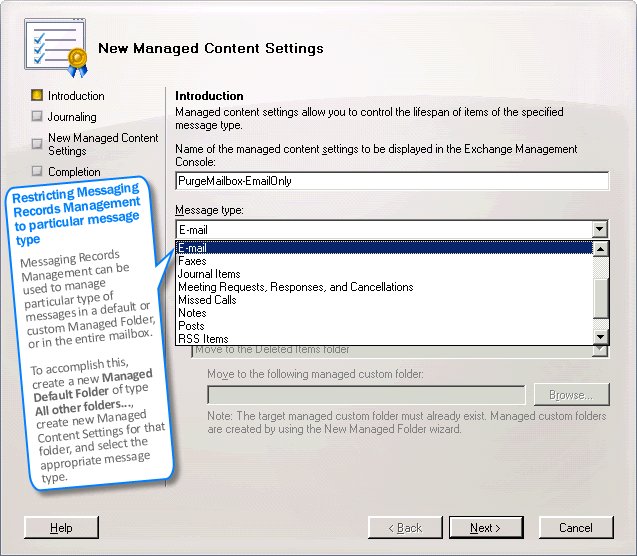
 Add this new Managed Default Folder to an existing
Add this new Managed Default Folder to an existing  Apply the policy to appropriate users if not already applied.
Apply the policy to appropriate users if not already applied.  Ensure the Managed Folder Assistant is scheduled to run.
Ensure the Managed Folder Assistant is scheduled to run.