In Exchange Server 2003, Exchange System Manager's Logons view for a Mailbox Store (expand Storage Group | Mailbox Store | Logons) displays client logon-related details.
The default view displays 1. User name 2. Windows 2000 Account 3. Logon Time 4. Last Access Time 5. Client Version. It does not display the client IP address from which users are logged on.
To display the IP address, add the Client IP Address column:
1. Expand the mailbox store | right-click Logons | View | Add/Remove Columns
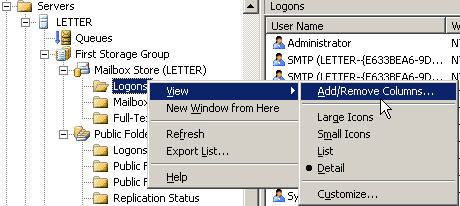
2. Add Client IP Address
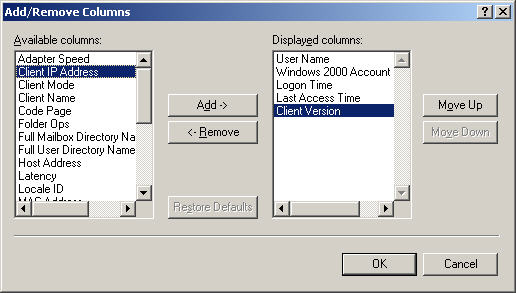
Besides the Client IP Address and other defaults mentioned above, the following logon-related fields are available:
1. Adapter Speed
2. Client Mode (Cached or not)
3. Client Name
4. Code Page
5. Folder Ops
6. Full Mailbox Directory Name
7. Full User Directory Name
8. Host Address
9. Latency
10. Locale ID
11. MAC Address
12. Messaging Ops
13. Open Attachments
14. Open Folders
15. Open Messages
16. Other Ops
17. Progress Ops
18. RPC Calls Succeeded
19. Stream Ops
20. Table Ops
21. Total Ops
22. Transfer Ops
For the scripting geeks amongst us, these properties are exposed by the Exchange_Logon WMI class.
The default view displays 1. User name 2. Windows 2000 Account 3. Logon Time 4. Last Access Time 5. Client Version. It does not display the client IP address from which users are logged on.
To display the IP address, add the Client IP Address column:
1. Expand the mailbox store | right-click Logons | View | Add/Remove Columns
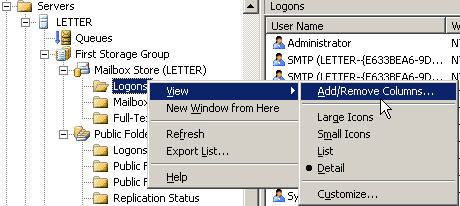
2. Add Client IP Address
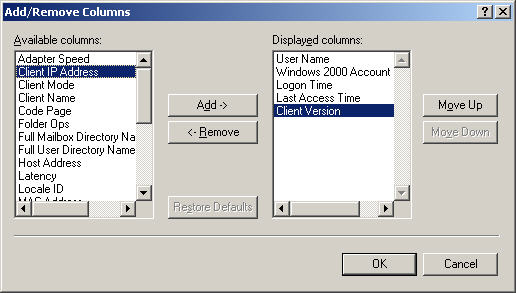
Besides the Client IP Address and other defaults mentioned above, the following logon-related fields are available:
1. Adapter Speed
2. Client Mode (Cached or not)
3. Client Name
4. Code Page
5. Folder Ops
6. Full Mailbox Directory Name
7. Full User Directory Name
8. Host Address
9. Latency
10. Locale ID
11. MAC Address
12. Messaging Ops
13. Open Attachments
14. Open Folders
15. Open Messages
16. Other Ops
17. Progress Ops
18. RPC Calls Succeeded
19. Stream Ops
20. Table Ops
21. Total Ops
22. Transfer Ops
For the scripting geeks amongst us, these properties are exposed by the Exchange_Logon WMI class.
Labels: Administration, Mailbox, Scripting

 Exchangepedia Blog is read by visitors from all 50 US States and 150 countries world-wide
Exchangepedia Blog is read by visitors from all 50 US States and 150 countries world-wide

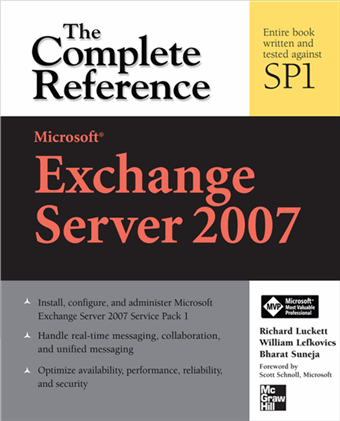
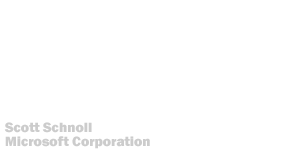
6 Comments:
I am missing this option. Is a specific component of the ESM that needs to be installed?
Are you on Exchange 2000? Iirc, this was introduced in Exchange Server 2003.
Exchange 2003 SP 2.
This is very helpful to solve the problem where Exchange tells you that a client has exceeded the 32 MAPI session limit of Exchange 2007 so the client cannot open their mailbox with Outlook. Using TCPView on the Exchaneg server shows the sessions by hostname but not user name. Using your trick reveals the hostname and associated user. I just had this issue yesterday and had to nuke 32 sessions left open by a user with a flaky wireless connection to our VPN.
Thanks!
I can see a list of old sessions/logons I want to close but how can I delete/refresh them for a particular user?
Our problem was that users with over 32 TCP connections on the server were not able to login to Exchange via the Outlook client.
I just tried this on our Exchange server. Added the IP column to ESM Logons then closed the erring sessions with TCPView, and solved our problem.
Thanks a lot for this fix!!!!
Post a Comment
Links to this post:
Create a Link
<< Home