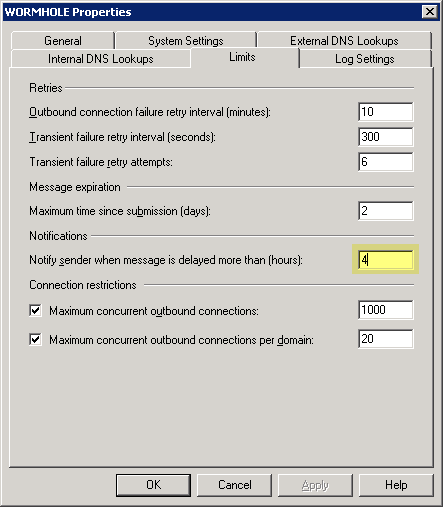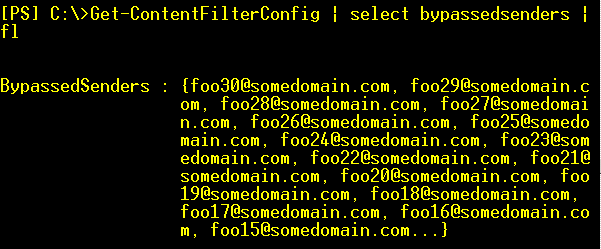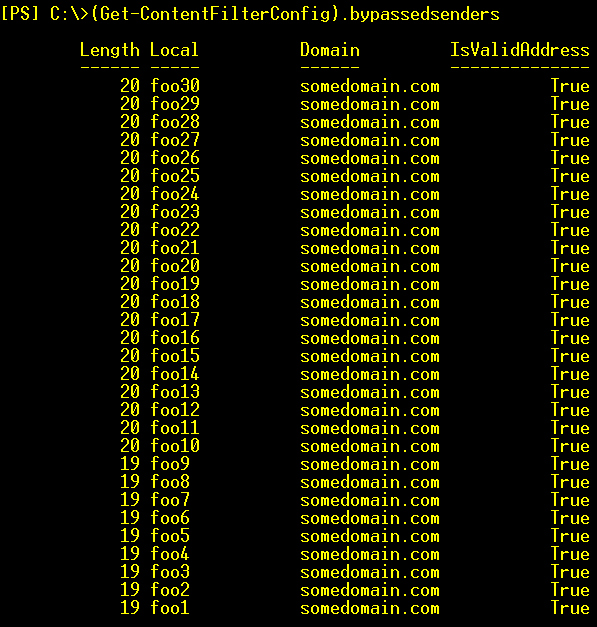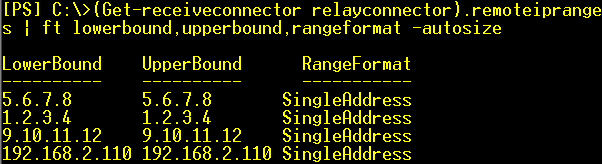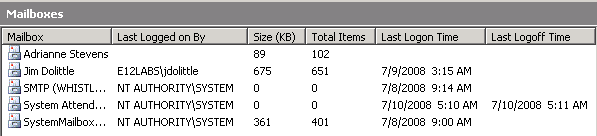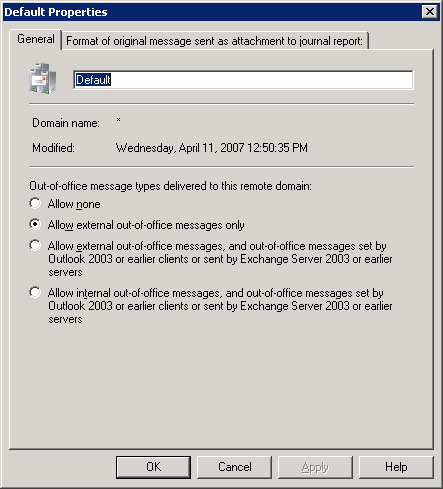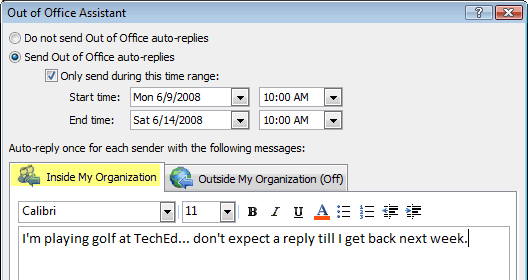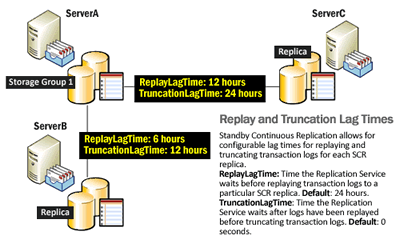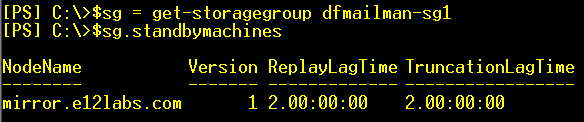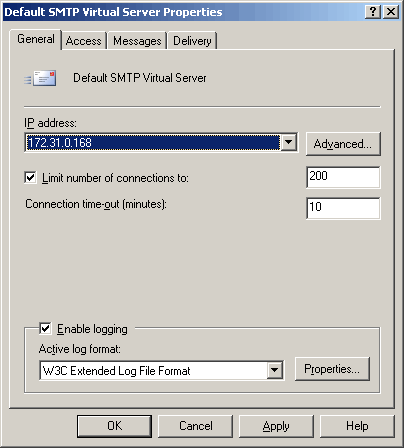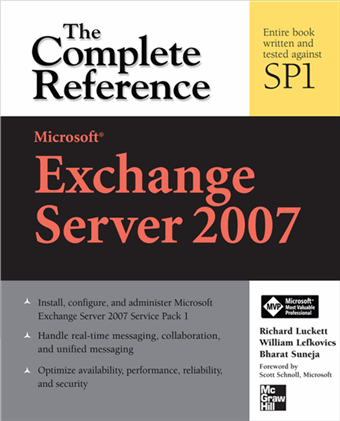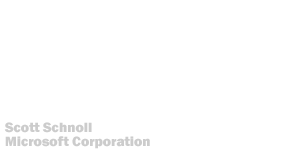Bulk mailbox creation: Import passwords from a file
Posted by Bharat Suneja at 10:09 AM
Exchange Server 2007: Bulk creation of mailboxes using Exchange Management Shell shows you how to create bulk mailboxes using user data imported from a CSV file. A related post— Bulk mailbox creation revisited: Adding Active Directory attributes shows you how additional Active Directory attributes not included in the New-Mailbox/Set-Mailbox cmdlets can be populated.
When creating mailboxes using the New-Mailbox cmdlet, Exchange Shell requires the password to be of type System.Security.SecureString, derived from the SecureString class in the dot net framework. In the example in Exchange Server 2007: Bulk creation of mailboxes using Exchange Management Shell, we use the same password for all accounts. We also prompt the admin to enter that password using the Read-Host cmdlet, as shown below:
$Password=Read-Host "Enter Password" -AsSecureString
When the admin running the command or script enters the password, powershell masks the password by displaying a * for each character entered.One frequently asked question when discussing bulk mailbox creation is: how do I import passwords from a text file? Of course, saving passwords in a text file isn't very secure, but there may be cases where you need to do this temporarily— particularly when you want to create mailboxes/user accounts in bulk and don't want to assign the same password to all accounts. When doing so, it's recommend to set the account to change password on next logon. There may also be other scenarios where you need to import passwords from a text file, so I'll leave the security aspect of this up to you.
The first step to importing passwords from the text file is to add it as an additional column or field in the file. For example:
Alias,Name,UPN,Password
User_One,User One,[email protected],P@ssw0rd1
User_Two,User Two,[email protected],P@ssw0rd2
User_Three,User Three,[email protected],P@ssw0rd3
Import-CSV CreateRecipients.csv | foreach {new-mailbox -alias $_.alias -name $_.name -userPrincipalName $_.UPN -database "Mailbox Database" -org Users -Password $_.password}
Cannot process argument transformation on parameter 'Password'. Cannot convert the "P@ssw0rd1" value of type "System.String" to type "System.Security.SecureString".
+ CategoryInfo : InvalidData: (:) [New-Mailbox], ParameterBindin...mationException
+ FullyQualifiedErrorId : ParameterArgumentTransformationError,New-Mailbox
To use the password field imported from the CSV file, you must first convert it to a SecureString. You can convert a string to a SecureString using the ConvertTo-SecureString cmdlet. When using the ConvertTo-SecureString cmdlet, you must specify that the source string is provided as cleartext by using the AsPlainText switch (not to be confused with the plaintext message format). The cmdlet also requires that you specify the Force switch to confirm you really want to do this— yes, you've just provided your consent to convert a plaintext string to a SecureString!
The modified command looks something like this:
Import-CSV CreateRecipients.csv | foreach {New-Mailbox -Alias $_.alias -Name $_.name -UserPrincipalName $_.UPN -Database "Mailbox Database" -Org Users -Password (ConvertTo-SecureString $_.password -AsPlainText -Force)}
To enforce a password change on next logon, add the ResetPasswordOnNextLogon parameter to the command:Import-CSV CreateRecipients.csv | foreach {New-Mailbox -Alias $_.alias -Name $_.name -UserPrincipalName $_.UPN -Database "Mailbox Database" -Org Users -Password (ConvertTo-SecureString $_.password -AsPlainText -Force) -ResetPasswordOnNextLogon $true}
Labels: Administration, Exchange 2010, Exchange Server 2007, Exchange Shell, Mailbox

 Exchangepedia Blog is read by visitors from all 50 US States and 150 countries world-wide
Exchangepedia Blog is read by visitors from all 50 US States and 150 countries world-wide


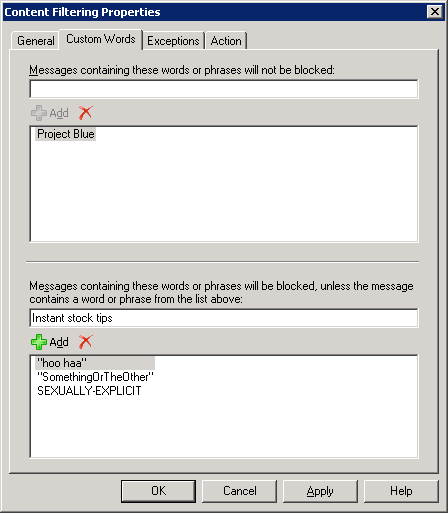
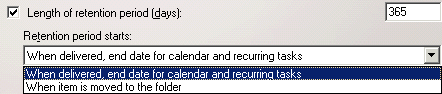
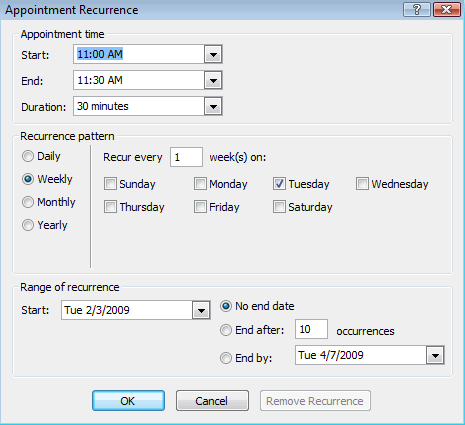

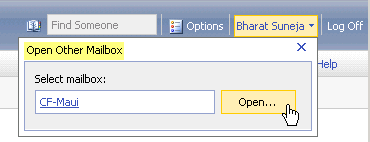
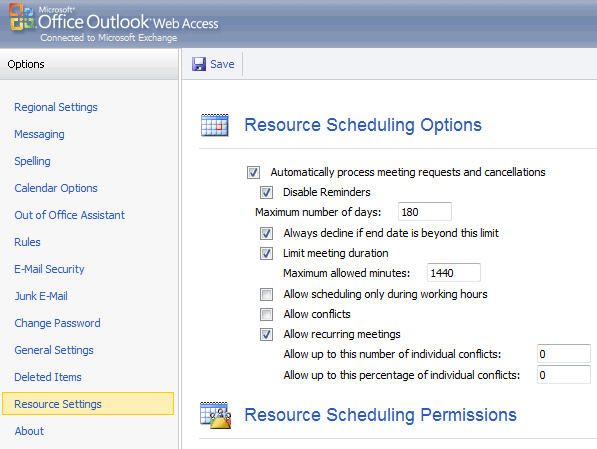
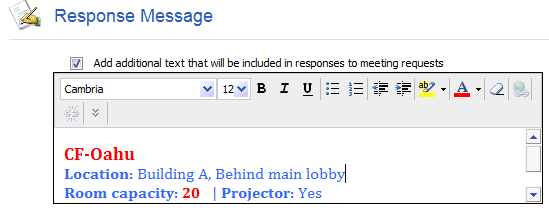
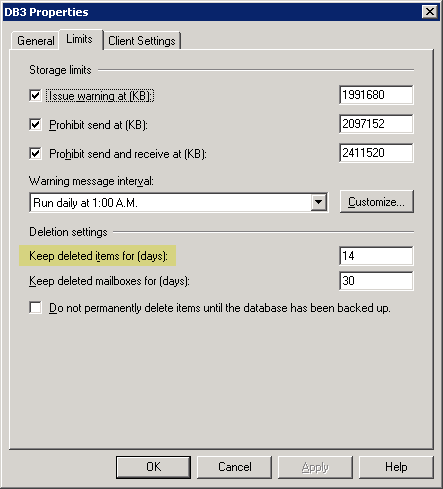
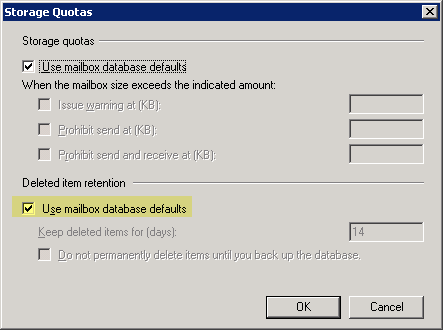



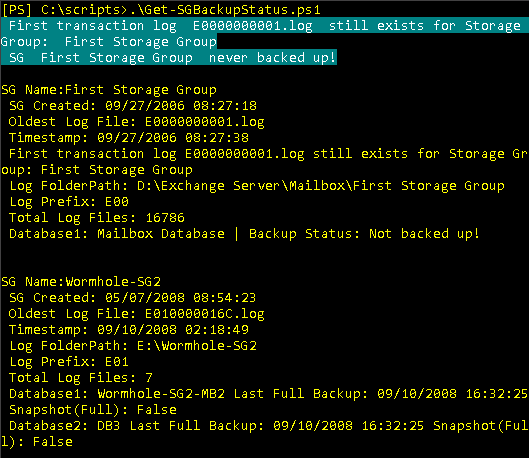
 One of the more annoying types of spam is the one that seems to be coming from your own domain; or worse— from your own email address! Of course, users from your own domain don't generally spam each other— unless you're using one of the free web-based email services. And most of us don't spam ourselves.
One of the more annoying types of spam is the one that seems to be coming from your own domain; or worse— from your own email address! Of course, users from your own domain don't generally spam each other— unless you're using one of the free web-based email services. And most of us don't spam ourselves.