Creating an additional SMTP Virtual Server in a non-clustered environment is pretty straightforward. The same task is a little more complicated in a clustered environment.
Before you begin:
Need to consider whether you want the new SMTP VS to listen on the same IP address but on a different port or listen on the default SMTP port on a new IP address. Most likely you'll end up choosing the later, but the former choice may be perfectly valid for certain requirements like setting up an authenticated SMTP VS (not referred to in a MX record).
Click here to see the Flash movie
Creating a new IP Address Resource
(you can skip this step if you're going to use the same IP address as the Default SMTP VS, but with a different port)
If you decide to create a new IP address, do that in Cluster Administrator.
1. In Cluster Administrator, select the group your Exchange Virtual Server (EVS) resides in (we'll call it "Exchange Group").
2. Right-click the group New Resources
3. In the new resource dialog box type in the Name (optional: type in description), select IP Address as the Resource Type
4. In the Dependencies dialog box, do not select any resource as a dependency.
5. In TCP/IP Address Parameters type the IP address, subnet mask, and the network on which you want to create this resource on (the public network where users can access it, let's call it "Public" here)
6. Click Finish. Do not bring the resource online yet.
To make this IP address visible in ESM when creating an additional SMTP VS, you will need to make the Network Name resource for your EVS dependent on this IP Address. If you do not do this, it will not show up as a choice and your new SMTP VS will be forced to bind to the EVS IP address which has the default SMTP VS bound as well, creating a conflict.
Note: The following step will take your Exchange Virtual Server offline. Users will not be able to access the EVS till you bring it back online.
7. Right click on the Exchange Group Take Offline.
8. Locate the Network Name resource for the EVS Properties Dependencies tab click Modify
9. In Modify Dependencies, select the IP Address 2 and click the right arrow (-->) to add it as a dependency for the Network Name
10. Click OK to exit.
11. Right-click the Exchange group Bring Online.
Now we're ready to create the SMTP Virtual Server.
1. Open Exchange System Manager console and locate your server (EVS)
2. Expand Protocols SMTP
3. Right-click SMTP New SMTP Virtual Server
4. In the New SMTP Virtual Server wizard, type in a name for the new VS click next
5. Select the new IP address you created earlier (should be selected by default)
6. Click Finish. The new SMTP VS instance is created.
Note the SMTP VS icon looks slightly different than the running Default SMTP VS.
We're not ready to start this SMTP VS yet. The next step is to go back to Cluster Administrator and create a resource for it.
1. In Cluster Administrator, go to your Exchange group, right-click group New Resource
2. Type in a name for the new resource - let's say "SMTP VS2 Instance"
3. Select "Microsoft Exchange SMTP Server Instance" as the Resource Type
4. In the Possible Owners dialog box click Next (all nodes that are possible owners for the EVS are selected by default)
5. In the Dependencies dialog box select Microsoft Exchange System Attendant click Next
6. In the Virtual Server Instance dialog box select the new SMTP VS (selected by default) click Finish.
The new SMTP VS is now created. Bring it online by right-clicking on the new instance in Cluster Administrator select resource right click Bring Online
You can now test the new SMTP VS.
1. Go to Exchange Sytem Manager and expand Protocols SMTP (hit refresh if it's already expanded). You will see the icon change. The SMTP VS has started.
2. From command prompt, telnet to the new SMTP VS on port 25.
Before you begin:
Need to consider whether you want the new SMTP VS to listen on the same IP address but on a different port or listen on the default SMTP port on a new IP address. Most likely you'll end up choosing the later, but the former choice may be perfectly valid for certain requirements like setting up an authenticated SMTP VS (not referred to in a MX record).
Click here to see the Flash movie
Creating a new IP Address Resource
(you can skip this step if you're going to use the same IP address as the Default SMTP VS, but with a different port)
If you decide to create a new IP address, do that in Cluster Administrator.
1. In Cluster Administrator, select the group your Exchange Virtual Server (EVS) resides in (we'll call it "Exchange Group").
2. Right-click the group New Resources
3. In the new resource dialog box type in the Name (optional: type in description), select IP Address as the Resource Type
4. In the Dependencies dialog box, do not select any resource as a dependency.
5. In TCP/IP Address Parameters type the IP address, subnet mask, and the network on which you want to create this resource on (the public network where users can access it, let's call it "Public" here)
6. Click Finish. Do not bring the resource online yet.
To make this IP address visible in ESM when creating an additional SMTP VS, you will need to make the Network Name resource for your EVS dependent on this IP Address. If you do not do this, it will not show up as a choice and your new SMTP VS will be forced to bind to the EVS IP address which has the default SMTP VS bound as well, creating a conflict.
Note: The following step will take your Exchange Virtual Server offline. Users will not be able to access the EVS till you bring it back online.
7. Right click on the Exchange Group Take Offline.
8. Locate the Network Name resource for the EVS Properties Dependencies tab click Modify
9. In Modify Dependencies, select the IP Address 2 and click the right arrow (-->) to add it as a dependency for the Network Name
10. Click OK to exit.
11. Right-click the Exchange group Bring Online.
Now we're ready to create the SMTP Virtual Server.
1. Open Exchange System Manager console and locate your server (EVS)
2. Expand Protocols SMTP
3. Right-click SMTP New SMTP Virtual Server
4. In the New SMTP Virtual Server wizard, type in a name for the new VS click next
5. Select the new IP address you created earlier (should be selected by default)
6. Click Finish. The new SMTP VS instance is created.
Note the SMTP VS icon looks slightly different than the running Default SMTP VS.
We're not ready to start this SMTP VS yet. The next step is to go back to Cluster Administrator and create a resource for it.
1. In Cluster Administrator, go to your Exchange group, right-click group New Resource
2. Type in a name for the new resource - let's say "SMTP VS2 Instance"
3. Select "Microsoft Exchange SMTP Server Instance" as the Resource Type
4. In the Possible Owners dialog box click Next (all nodes that are possible owners for the EVS are selected by default)
5. In the Dependencies dialog box select Microsoft Exchange System Attendant click Next
6. In the Virtual Server Instance dialog box select the new SMTP VS (selected by default) click Finish.
The new SMTP VS is now created. Bring it online by right-clicking on the new instance in Cluster Administrator select resource right click Bring Online
You can now test the new SMTP VS.
1. Go to Exchange Sytem Manager and expand Protocols SMTP (hit refresh if it's already expanded). You will see the icon change. The SMTP VS has started.
2. From command prompt, telnet to the new SMTP VS on port 25.
Labels: Clustering, SMTP

 Exchangepedia Blog is read by visitors from all 50 US States and 150 countries world-wide
Exchangepedia Blog is read by visitors from all 50 US States and 150 countries world-wide

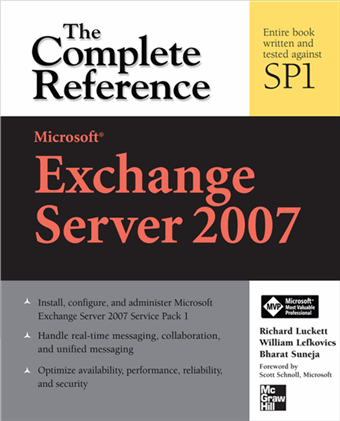
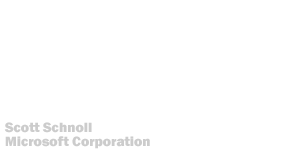
3 Comments:
In the step 05, when you are creating the IP Address at the cluster service you must uncheck the option "Enable NETBIOS for this address"
Should this work if the second IP address is on a different network card?
This isnt working for me I get to the second Step 5 and my second ip address doesnt appear in the list. Any ideas? I also followed Diego's addtional step.
Post a Comment
Links to this post:
Create a Link
<< Home