- UPDATE 8/20/2020: This was fixed in a recent Acrobat build. Thank you, Adobe! This makes life easier for users who save PDF docs in Acrobat throughout the day.
- UPDATE 7/17/2022: Less than 2 years after Adobe fixed it, the Acrobat Reader file save bug is back. Request to Adobe to fix the regression.
I’ve been an ardent user and supporter of Adobe’s Portable Document Format (PDF) and Adobe Acrobat software from its very early days. The ability to create and exchange documents using any platform or software, and be assured the documents would display and print as created, with their original fonts, graphics and layout in tact. Adobe found great success with Acrobat and PDF, and it quickly became the preferred file format to exchange print-ready documents, forms and digital publications.
Over the years, I’ve had an interesting ride with Acrobat, tried many competing PDF viewers and creators, but settled on the current generation of Acrobat Reader DC. It makes consuming PDF docs arguably a more pleasant experience than many of its competitors. Sure, web browsers such as Chrome and Edge can display PDFs too, and so can many other reader apps. But Adobe still offers the best experience by far. Your mileage may vary.
Acrobat Reader DC isn’t free from its quirks and flaws. One of the more annoying ones, and one I hadn’t noticed until I switched from Nitro and made Acrobat Reader DC the default, is a simple, rather silly UI bug Adobe refuses to acknowledge or fix.
To Save, or to Save As?
Like most Windows apps, Acrobat Reader DC has the Save (CTRL+S) and Save As (CTRL+SHIFT+S) options on the File menu.
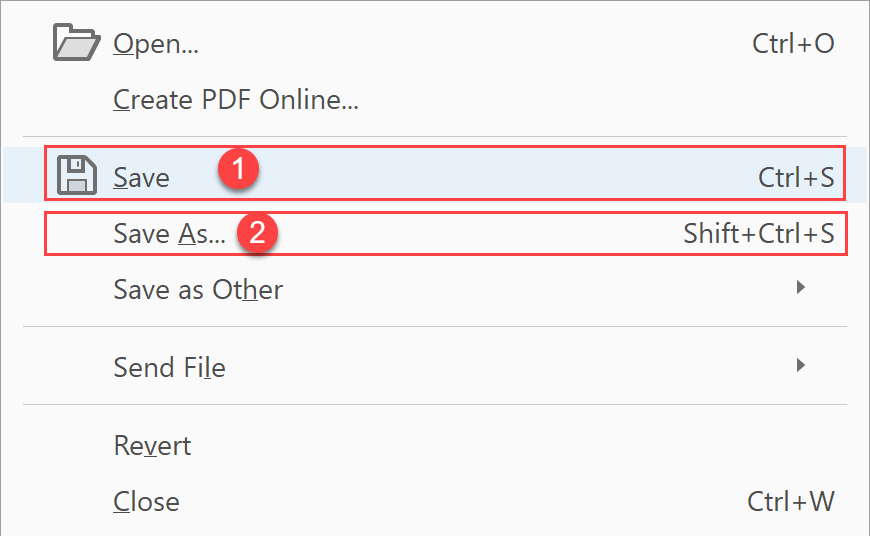
You open a PDF file, highlight text, add a comment or signature or make any other changes to it, and then use the convenient CTRL+S keyboard shortcut, or click File > Save or the save icon on the ribbon/toolbar. You expect Acrobat Reader DC to simply save the file without further ado.
But Acrobat Reader DC surprises you by opening the Save As dialog. You try it a few times, making sure you’re not accidentally choosing Save As. It’s the same behavior every time. You’re not imagining it. Unlike most Windows apps, the Save and Save As commands in Acrobat Reader DC do exactly the same thing!
You’re not imagining it. Unlike most Windows apps, the Save and Save As commands in Acrobat Reader DC do exactly the same thing!
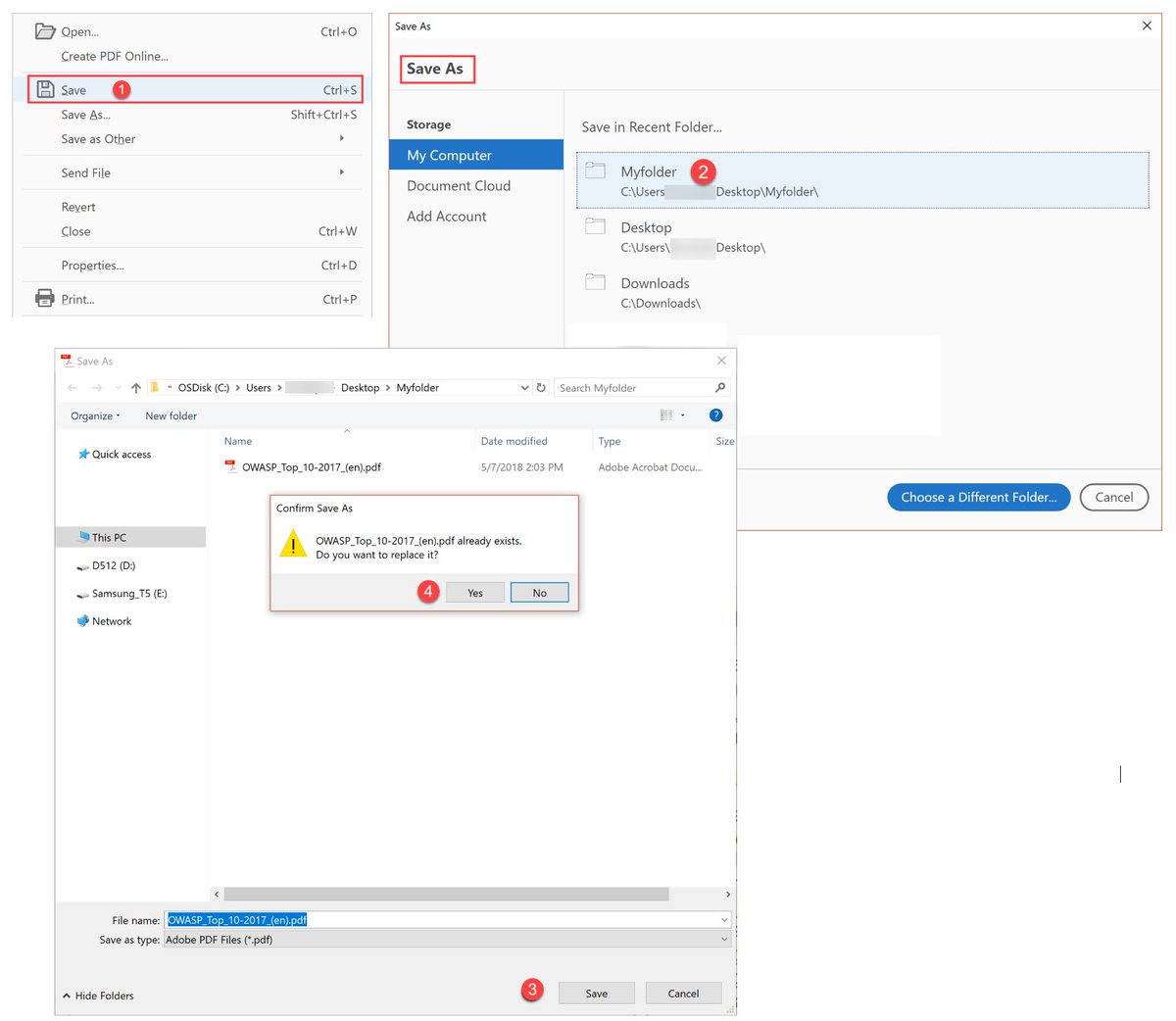
This awkward behavior forces the user to (2) Select the folder (it defaults to the folder where the file resides) and (3) Click Save. (4) This, in turn, brings up the Confirm Save As dialog, informing you that <filename> already exists. Do you want to replace it? You must click Yes to complete saving the file.
But you’re only trying to save the existing file! You used Save, not Save As! Your mind has been trained throughout its adult life to use CTRL+S in every Windows app and expect the file to be saved, no questions asked! In fact, it’s a reflex action. Your fingers act even before your mind can send them a signal to slide over to the CTRL and S keys and press them just enough, almost like a master pianist capping off a brilliant set on a high note.
If you regularly use Acrobat Reader DC to read and review many PDF docs throughout the day, it can drive you crazy.
What Adobe can do to fix it
Last May, I reported the bug to Adobe on Twitter. Adobe politely informed me “it’s not a bug, it’s by design“. It asked me to file a feature request using Adobe Acrobat Reader – Feature Request/Bug Report Form, which I promptly did. But it remains unchanged to this day. Broken for me, by design for Adobe.
Hi Bharat,
— Adobe Acrobat (@Acrobat) May 8, 2018
this is not a bug, this is As designed behavior of the application. You may file a future request and help us with your comment how this affect your workflow: https://t.co/oI5RbH02Mu ^TD
It’s easy to write these off as minor, “fit-and-finish” bugs, or even as “by design”. I’ve had more than my share of bugs closed as “by design” or “won’t fix” in the past. (Yes, there are some bugs dev teams won’t have the bandwidth to fix, release after release, mainly because they’re low priority.) But that was before #CloudCadence changed the world forever. Great user experience is more important than ever. “Delight the user” is the credo most teams live by.
I tried to find the Windows desktop applications UX guide, or any public Microsoft developer/UX guidance that explicitly states what Save and Save As should do. Nothing!
I asked Perry Holzknecht, Sr UX Designer at Microsoft, for any guidance from Microsoft. His response:
“I’m not finding anything particularly meaningful, which may be because everyone over 10 years old already knows they are two similar but separate actions.”
Adobe’s Acrobat Reader DC documentation does imply these are two separate actions.:
- To save changes to the current file, choose File > Save.
- To save a copy of a PDF, choose File > Save As.
With that said, here are some of the fixes Adobe can consider.
- The simplest fix: When the user selects Save, do not open the Save As dialog box unless it’s a new file. Just save the file. Standard behavior in Windows apps, including Microsoft Office and Nitro PDF. No surprises. No unnecessary dialog boxes and confirmations. Life is good!
- Add a setting: Perhaps Adobe UX experts have usability data or customer feedback to indicate most users don’t want the risk of accidentally overwriting files by using the Save function. In that case, Adobe can default to the current non-standard behavior and add a setting to change it to the standard behavior of Windows apps.
Users who find the default non-standard Save behavior annoying have an option to revert to the expected behavior. Everybody’s happy!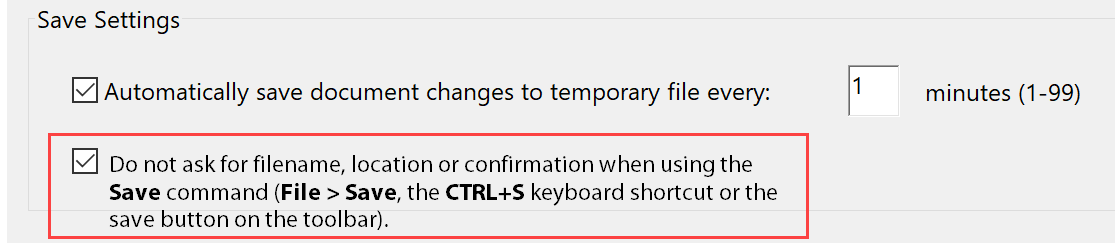
- Simplify: If either of the above fixes are not acceptable for any reason, perhaps Adobe should consider keeping a single Save command that asks for filename/location and a confirmation dialog every time. Not ideal, but it’ll avoid the confusion of having separate Save and Save As commands that do the exact same thing. Minimalism fans, rejoice!
It’ll be interesting to see which option Adobe chooses. Or it may decide to go with a fourth option – do nothing. In which case, it’ll be time to switch to a competing PDF app.
A non-solution: Disabling Acrobat Reader’s Protected Mode
You can enable the intended file saving functionality by disabling Protected Mode in Edit > Preferences > Security (Enhanced), as reader Lorian suggested in comments, but this disables the sandboxing functionality.

Protected Mode is a useful security feature. It prevents malicious PDF documents from launching arbitrary executable files or writing to system directories or the Windows Registry. AppContainer Isolation, a Windows feature, blocks application process from writing and reading outside of its boundaries. Disabling Protected Mode is a significant security downgrade and completely unnecessary.

Adobe just needs to fix this so the user experience isn’t broken.

{ 10 comments… read them below or add one }
Thanks so much for this, I thought I was going insane!
This is an extremely annoying feature and I agree completely with your post. I would like to point out however that standard save behavior can be restored by going to Edit -> Preferences -> Security (Enhanced) and disabling the Enable Protected Mode at startup option.
It is unclear to me why standard saving behavior is considered a security risk, but there it is.
Thanks for sharing! That worked. Albeit, the security trade-off needs to be investigated.
Update: Post updated with details of what you lose. Bottomline, don’t do it. Ask Adobe to fix it instead.
THANKS for describing the problem I am experiencing with such accuracy and great suggestions. I filed the Feature Request/Bug Report Form, and voted for 2 identical requests.
I fully agree. 5 clicks instead of a single keyboard shortcut which is universally understood and expected for decades is a HUGE usability and ergonomics mess-up. Broken by design indeed.
Hi!
You’ve written above that this has been solved with a new version.
Not in the one I use at work.
Which is the version number that solved it?
(I want to ask the IT department if it is possible to update to that version)
Thanks!
@Abel, not sure which version solved it. I’m currently on Continuous Release v 2020.013.20074 and haven’t seen the issue since August.
Still face the issue in version 2021.005.20048
Not sure if this is the right place to whinge about this, but, Adobe Pro DC no longer has Alt+F+A shortcut for File/Save As.
‘Save As’ is still there in the File menu, but there is no shortcut ‘A’ to invoke it. You have to do Ctrl+Shift+S without opening the menu at all.
It used to be there. That key combination is burned in my brain because that’s how EVERY OTHER PIECE OF SOFTWARE DOES ‘SAVE AS’.
Dumbest piece of software on the planet.
That’s right. Another move towards inconsistent user experiences, @Adobe.
Nonetheless, I’m glad Save As works as Save As now. CTRL-SHIFT-S works (and the one I’m used to).