
Automatic Replies (Out of Office) in Microsoft Outlook
TL;DR: All you need to know about how to send custom automatic replies to specific domains or senders using Inbox Rules.
Microsoft Exchange and Outlook have the capability to send different automatic replies, aka Out of Office (OOF) messages to internal and external senders. If you’re going to leave for a planned event like a vacation, you can set the start and end dates in advance, avoiding the last-minute hassle of configuring them. Outlook also provides you a visual indicator when automatic responses are on, allowing you to turn them off with a single click from Outlook desktop, mobile or web apps.
In this article, the built-in automatic replies functionality is referred to as OOFs. Curious why is OOF an OOF and not an OOO?
What if you want to send a custom out of office message to customers from a specific domain or specific senders? The convenient OOF functionality does allow you to configure different OOF templates for internal senders, but doesn’t allow you to specify external senders or domains. With a little creativity you can accomplish similar results using Inbox Rules.
In this example, we’ll set up a custom out of office message for senders from the exchangepedia.com domain.
- In Microsoft Outlook, go to Rules > Manage Rules & Alerts…
- Under Start from a blank rule, select Apply rule on messages I receive > Next
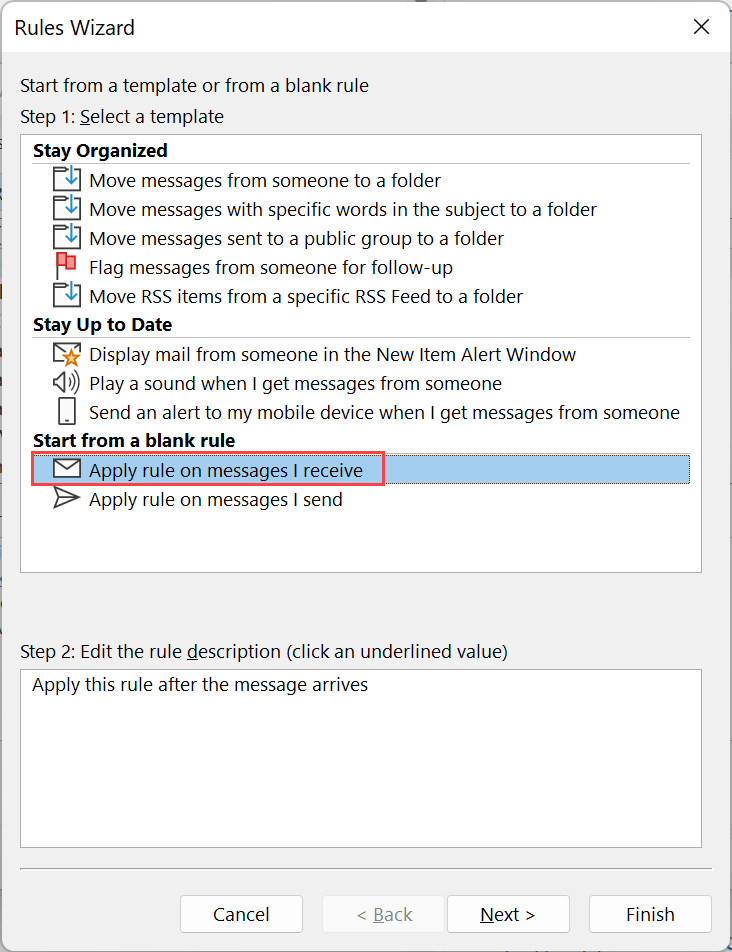
- On the Conditions page, select with specific words in the sender’s address
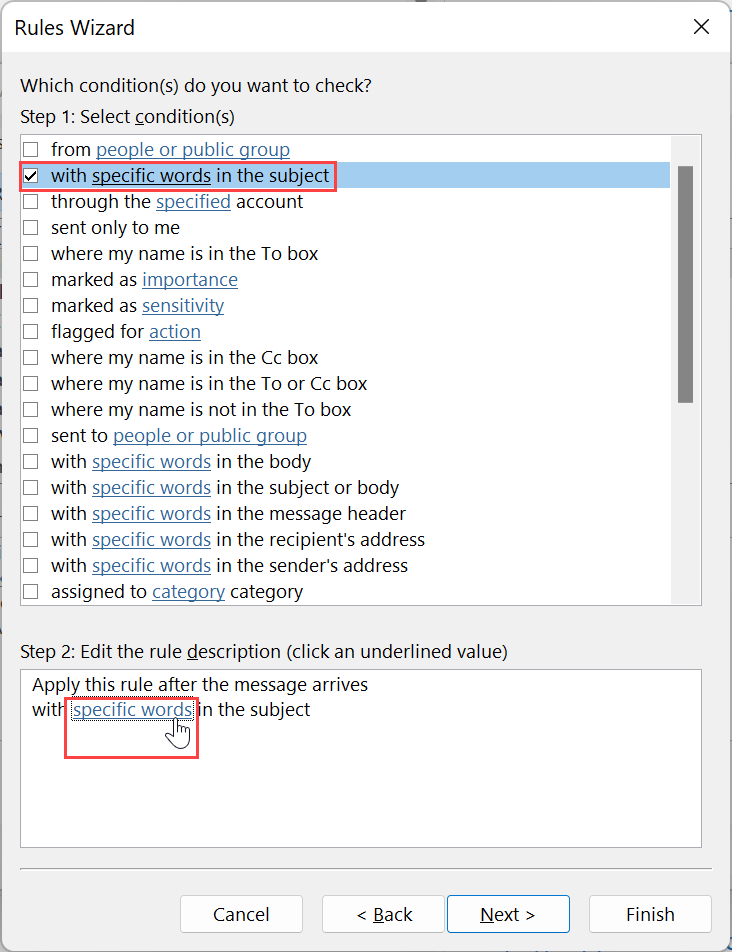
- In Edit the rule description box, click the underlined specific words link
- In the Search Text box, type the sender’s address or domain. In this case, we entered @exchangepedia.com. You can omit the @ to allow sub-domains. Click Add > OK > Next
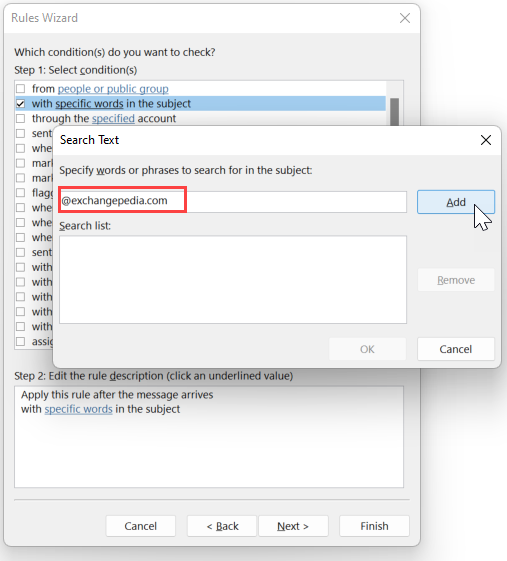
- On the Conditions page, select the condition received in a specific date span
- In the Edit the rule description box, click the in a specific date span link
- In the Date Received box, enter the After and Before dates to indicate the start and end dates. Note, for the Out of Office feature, the start date is inclusive, but for this Inbox Rule condition the start date is the day after the selected After date. Click OK > Next.
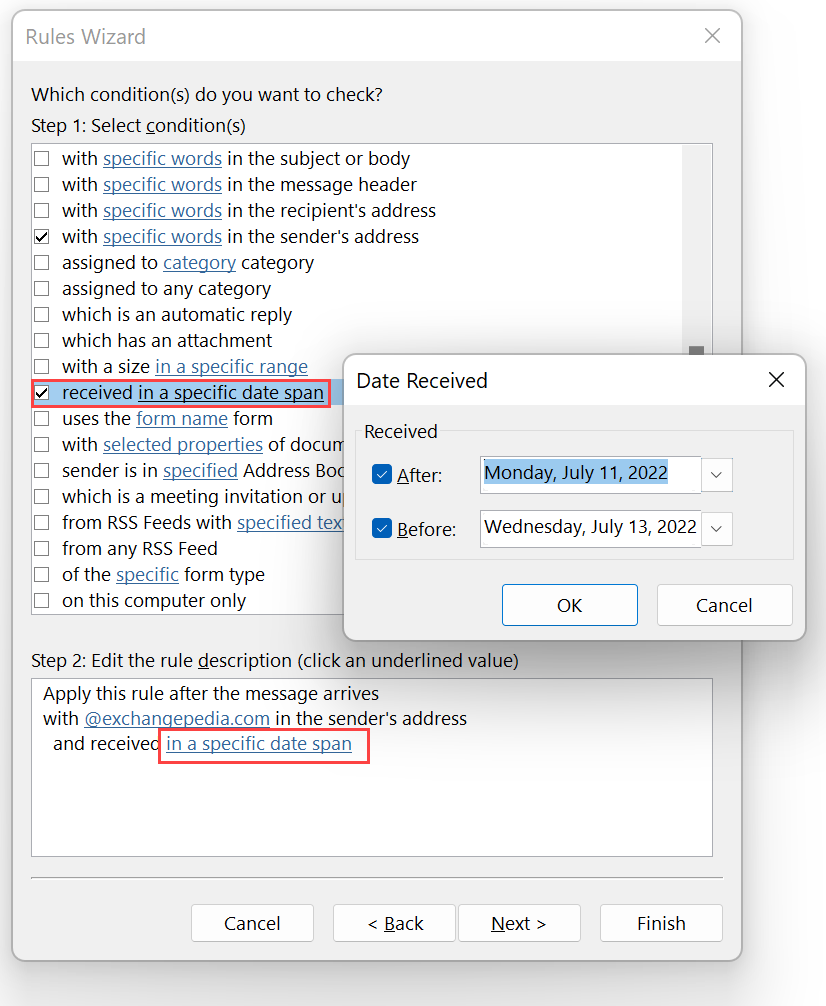
- On the Actions page, select have server reply using a specific message.
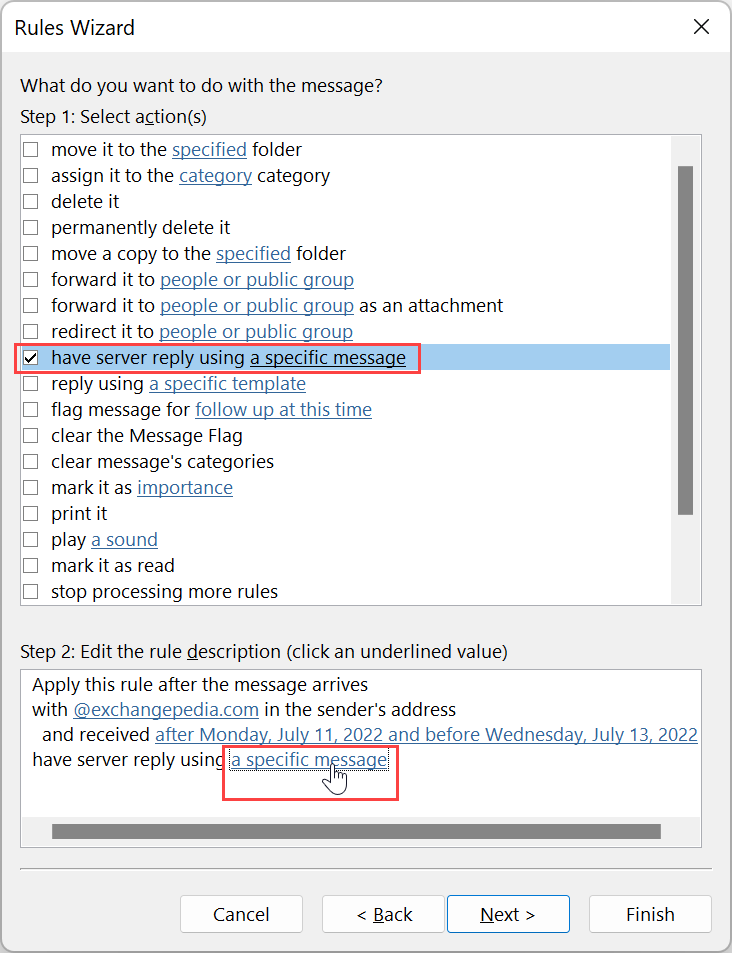
- In Edit the rule description box, click a specific message. This opens up a new email message.
- Type a subject and the custom message you want to send to the specified senders. Click Save & Close.
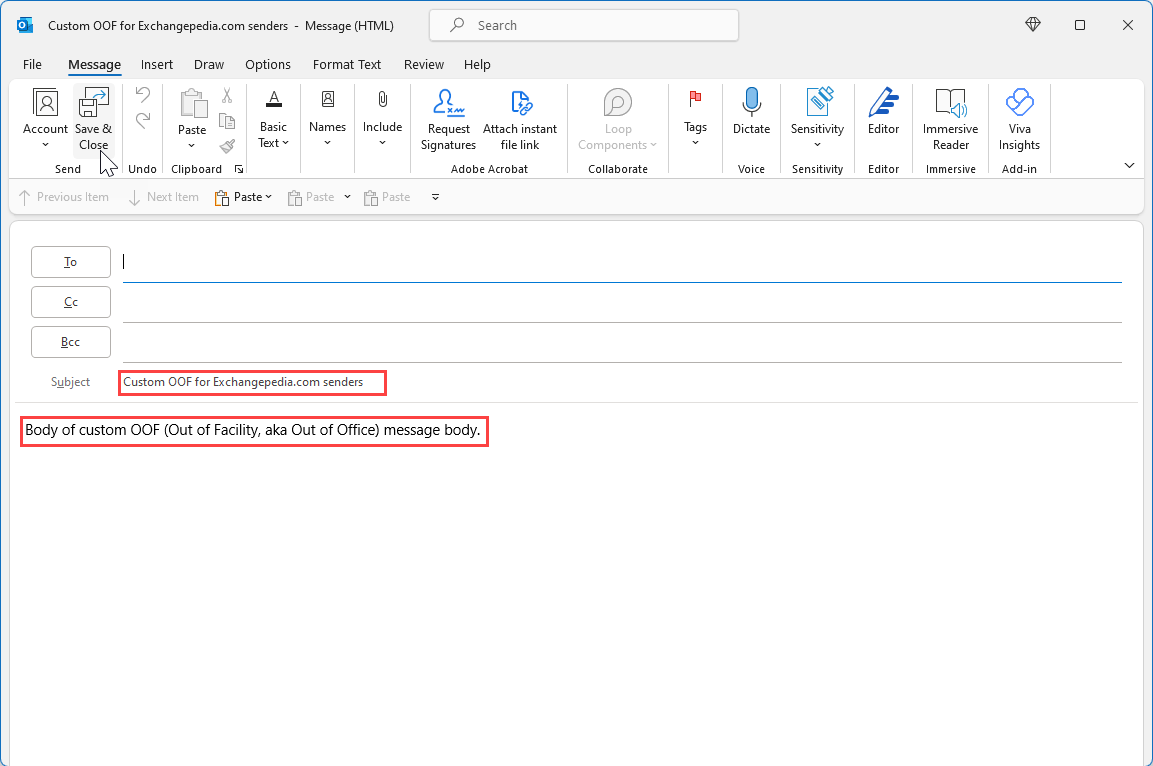
- Review the rule details and click Finish.
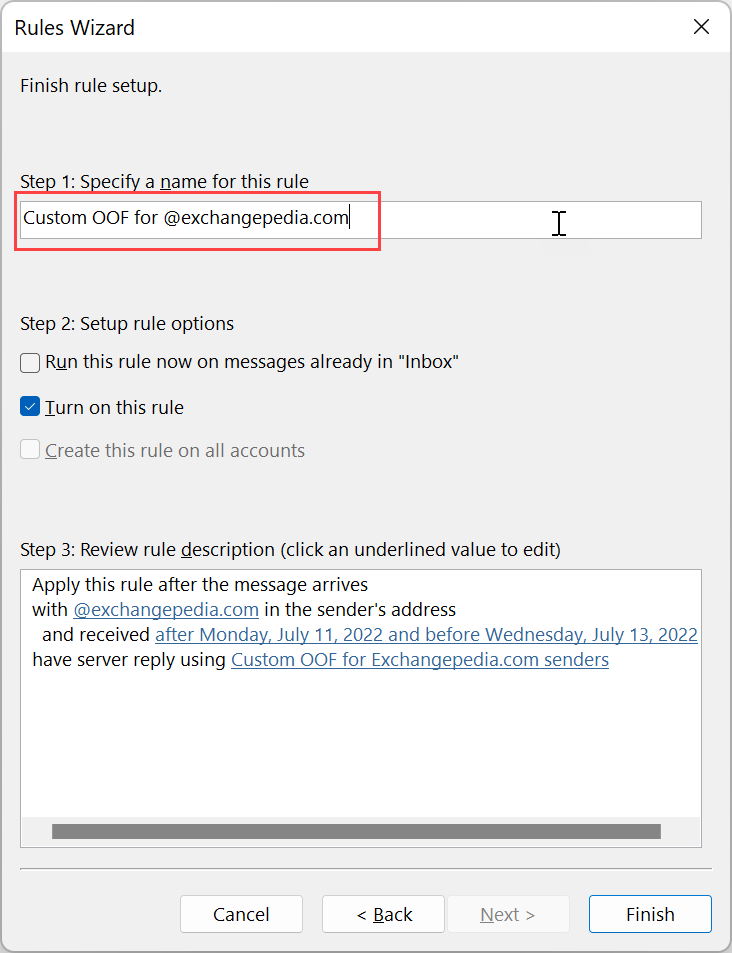
Now senders from the specified domain will get your custom OOF after the date specified.
Before you use Inbox Rules to create domain-specific OOFs
When using Inbox Rules to emulate Out of Office messages, note a few caveats.
- No visual indicator in Outlook: When you turn on OOFs, Outlook displays a MailTip/alert right above the message list. It’s an always-on, in-your-face visual indicator, like the indicators for turn signals in cars. If you’re using Inbox Rules for custom OOFs without turning on OOFs for everyone, you won’t see the alert. If you’re using the Inbox Rule intentionally and specifying an end date, this should not be an issue but it would be nice to have.
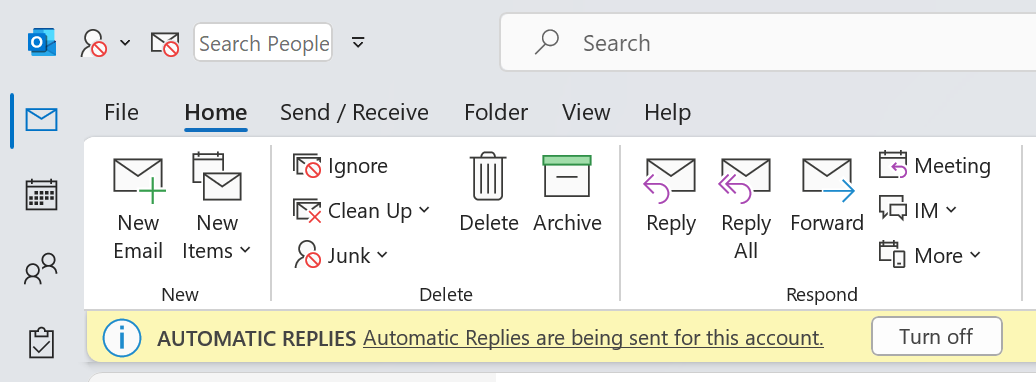
- No single click functionality to turn off Inbox Rule: You can turn off OOFs with a single click from the MailTip alert. Turning off the Inbox Rule will require you to go to the Rules UI and either disable or delete the rule. If you specify an end date, the rule will stop firing after the end date.
- Automatic replies to every message: OOF replies are sent the first time a sender sends you a message. OOF history is stored in the mailbox and cleared out every time you enable, disable or change OOFs. Inbox Rules have no ability to track past responses. It’s a simple rules engine that’ll match the rule condition and run the specified actions. Using Inbox Rules instead of OOFs will result in automatic responses every time you receive a message from the specified senders.
Can I create custom Out of Office replies for specific domains or senders using Outlook Web?
No. The Inbox Rules feature does not expose the rich set of conditions and actions that Microsoft Outlook desktop app does. The ‘have server reply using a specific message‘ action is not available in Outlook Web.

{ 1 comment… read it below or add one }
in 3) above you reference “with specific words in the sender’s address” but your graphic shows the box ticked for specific words in the *subject*